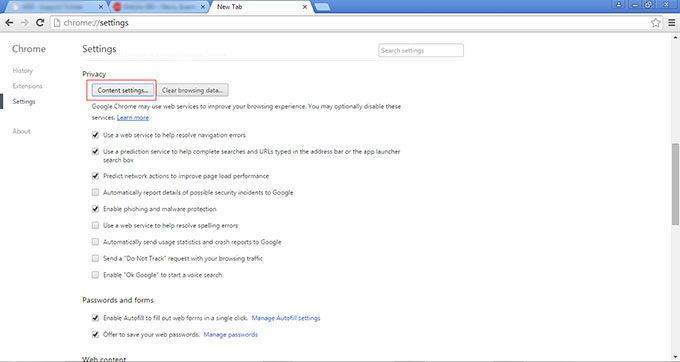Nowadays almost all web pages contain JavaScript, a standardized, cross-platform, scripting language that runs on visitor's web browser. It makes web pages functional for specific purposes and if disabled for some reason, the content or the functionality of the web page can be limited or unavailable.
Here you can find instructions on how to enable JavaScript in three most popular and commonly used browsers.
Mozilla Firefox
Follow these instructions to activate and enable JavaScript in Mozilla Firefox.
- In the address bar, type 'about:config' as shown in Figure 1 and press 'Enter'.
- Upon doing so, the following screen shall appear and on the screen click 'I'll be careful, I promise', as shown in Figure 2.
- Upon doing so the following screen shall appear as shown in Figure 3.
- In the search box, search for 'javascript.enabled' as shown in Figure 4.
- Toggle the 'javascript.enabled' preference (right-click and select 'Toggle' or double-click the preference) to change the value from 'false' to 'true'.
- Click on the 'Reload current page' button of the web browser to refresh the page.
Google Chrome
Follow these instructions to activate and enable JavaScript in Google Chrome.
- On the web browser menu click on the 'Customize and control Google Chrome' and select 'Settings' as shown in Figure 6.
- In the 'Settings' section click on the 'Show advanced settings..." as shown in Figure 7.
- Under the 'Privacy' click on the 'Content settings...' as shown in Figure 8.
- When the dialog window opens, look for the 'JavaScript' section and select 'Allow all sites to run JavaScript (recommended)' and then click on 'Done' button to close it as shown in Figure 9.
- Close the 'Settings' tab and then click on the 'Reload this page' button of the web browser to refresh the page as shown in Figure 10.
Internet Explorer 9 or Above
Follow these instructions to activate and enable JavaScript in Internet Explorer 9 or Above.
- On web browser menu click 'Tools' icon and select 'Internet Options' as shown in Figure 11.
- In the 'Internet Options' window select the 'Security' tab as shown in Figure 12.
- On the 'Security' tab click on the 'Custom level...' button as shown in Figure 13.
- When the 'Security Settings - Internet Zone' dialog window opens, look for the 'Scripting' section. In the 'Active Scripting' item select 'Enable' and click 'OK' as shown in Figure 14. Upon doing so, a warning window will pop out asking 'Are you sure you want to change the settings for this zone?' select 'Yes' as shown in Figure 14.
5 .In the 'Internet Options' window, click on the 'OK' button to close it as shown in Figure 15.
- Click on the 'Refresh' button of the web browser to refresh the page.
Internet Explorer Below 9
Follow these instructions to activate and enable JavaScript in Internet Explorer Below 9.
-
Press 'Alt+T' to show the 'Toolbar'.
-
On web browser toolbar click 'Tools' icon and select 'Internet Options' as shown in Figure 17.
- In the 'Internet Options' window select the 'Security' tab as shown in Figure 18.
- On the 'Security' tab click on the 'Custom level...' button as shown in Figure 19.
- When the 'Security Settings - Internet Zone' dialog window opens, look for the 'Scripting' section. In the 'Active Scripting' item select 'Enable' and click 'OK' as shown in Figure 20. Upon doing so, a warning window will pop out asking 'Are you sure you want to change the settings for this zone?' select 'Yes' as shown in Figure 20.
- In the 'Internet Options' window, click on the 'OK' button to close it as shown in Figure 21.
- Click on the 'Refresh' button of the web browser to refresh the page.
PHP Application Framework
Batoi Open Source Code Framework is a modern open source code framework built on microservice architecture and LAMP stack that is used for creating applications on the Batoi RAD Platform. The framework offers the ability to build secure, scalable, and maintainable applications.
Create your web application without worrying about small things.



























 Batoi Corporate Office
Batoi Corporate Office